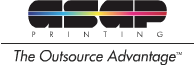If you are having issues going to other pages after you login (the site re-directs you back to homepage and asks you to login again) you may have Cookies disabled and/or you're in "Private Browsing Mode". Our site uses cookies to keep track of who you are as you go from page to page, and the site won't work (will re-direct you back to the homepage for login) with Cookies disabled.
Depending on the browser you use, there are different steps to enable Cookies. I assure you we have no malicious intent and our Cookies settings are non-invasive and safe. You can keep Cookies disabled in general, and make a special exception for our site:
FireFox:
- From the FireFox Menu, click "Options" (older versions : Tools > Options)
- Click to the "Privacy" tab
-
In the "History" section there's a setting for "Firefox Will:", the drop-down menu needs to be set to either "Remember History" or "Use custom settings for history"
- If "Use custom settings for history" is set, you can click the "Exceptions..." Button, type and click the "allow" button to add an exception for our site
- Make sure the check box for "Always use Private Browsing Mode" is NOT checked.
- If the "Firefox" menu button is Purple, this indicates you're in Private Browsing Mode and the site won't work, you need to select "Stop Private Browsing" from the Firefox Menu
Chrome:
- Click the "Settings" icon (depending on version, looks like a wrench icon or a button with 3 bars)
- From the Settings section, you may have to click "Show advanced settings" at the bottom
- Under the section for "Privacy" click "Content settings..." button
- Under the "Cookies" section, choose either "Allow local data to be set (recommended)" or
- Click "Manage exceptions..." button, type in hostname pattern, set behavior to "Allow" and click "ok"
- You'll have to exit "Incognito Mode" (spy icon shown in top left)
Internet Explorer:
- Depending on the version you're using, Click the Gear icon > Options or Choose Tools > Internet Options
- Click to the "Privacy" tab
- Depending on what level the slider bar is set to (Medium or Lower require no changes) you can click "Sites" button, then type for "Address of website" and click the "Allow" button
Safari:
- Click the Gear Icon (upper right) and choose "Preferences..."
- Click to the "Privacy" tab
- Make sure "Block Cookies" is set to either "From Third Parties and Advertisers" or "Never"
- Make sure there's no check next to "Private Browsing" in the menu under the Gear Icon
Adobe Flash Player:
It is also possible (though less likely) that you have Local Storage Settings turned off for the Adobe Flash Player. To change this, visit this site:
http://www.macromedia.com/support/documentation/en/flashplayer/help/settings_manager03.htmlAt the top of the page you'll see a section for "Global Storage Settings" panel:
- Click the second tab (from the left) if it isn't selected (icon of a folder with a globe next to it)
- Make sure "Never Ask Again" isn't checked
- Make sure "Allow third-party Flash content to store data on your computer." IS checked
- Make sure the slider bar for the amount of data is set to something greater than 0 kb (100 kb recommended)
Alternatively, you can manage these settings on a site by site basis via the "Website Storage Settings" panel (second icon from the right, icon of a folder)
- Make sure "Never Ask Again" isn't checked
- Highlight from the list of sites
- Make sure the slider bar is set to something greater than 0kb